재미뿐만 아니라 일과 학업에도 도움이 되어 유튜브를 즐겨 봅니다. 그런데 유튜브를 시청하다 보면 유튜브 화면을 저장하고 싶을 때가 있잖아요. 그때 유튜브 캡처를 사용하는데 외부 프로그램보다 브라우저에 있는 확장 프로그램을 활용하면 편리합니다. 그래서 오늘은 쉽고 빠르게 유튜브 캡처 스크린샷을 하는 방법과 영상 속에서 원하는 부분만 분리해서 저장하고 공유할 수 있는 유튜브 클립 기능에 대해 알아보겠습니다.
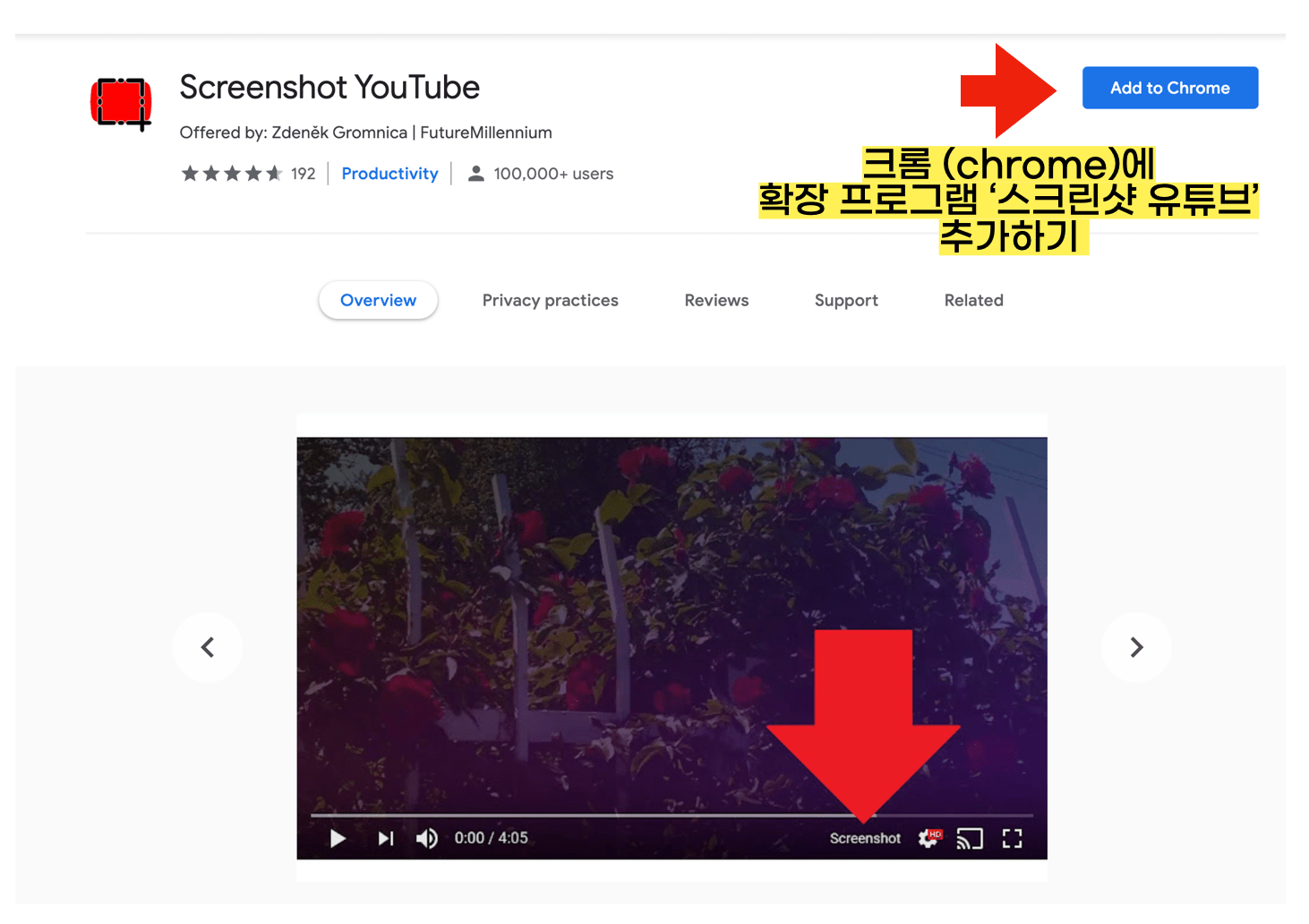
유튜브 스크린샷
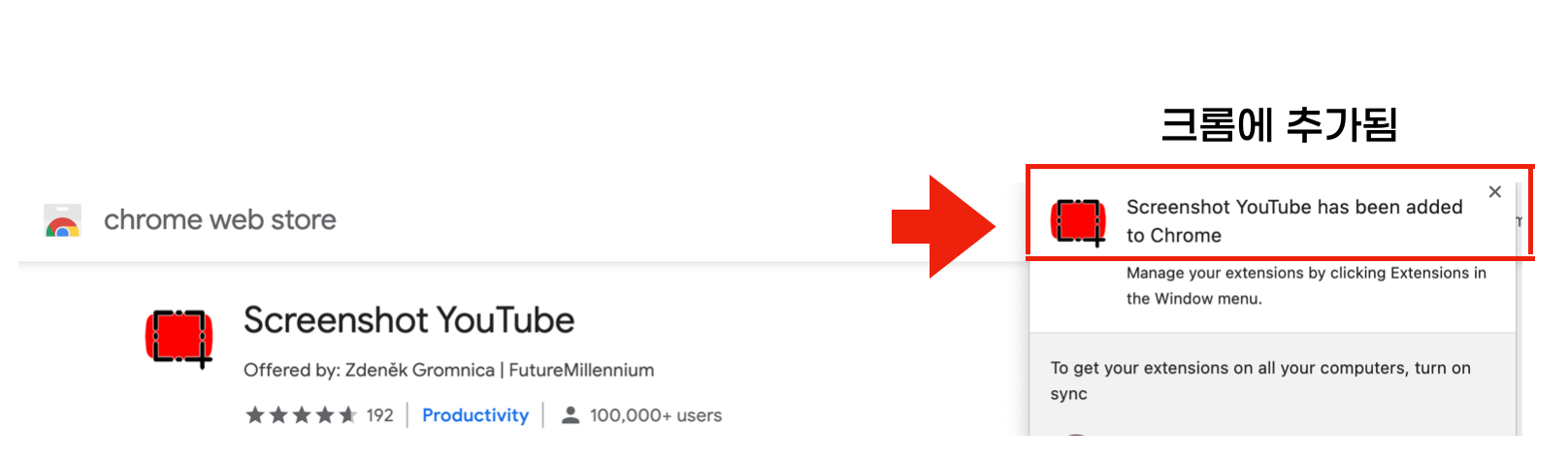
우선 구글 홈페이지를 실행하신 후 왼쪽 상단의 앱 버튼을 눌러주세요.
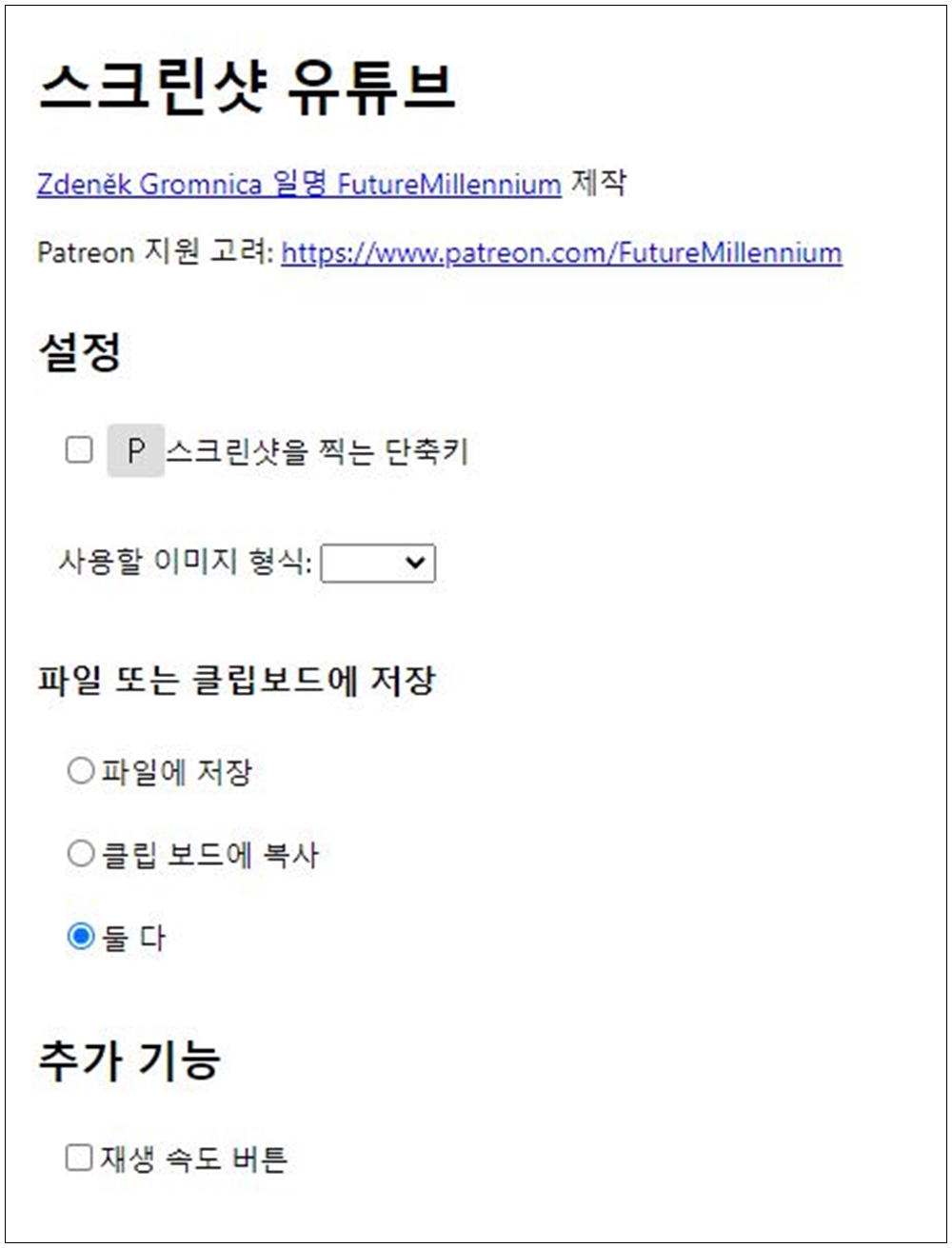
[웹사이트]를 클릭하여 실행합니다. 참고로 유튜브 스크린샷은 크롬뿐만 아니라 마이크로소프트 엣지나 Brave 등 다양한 브라우저에서 사용할 수 있습니다.

웹스토어 왼쪽 상단 검색창에서 screenshot youtube를 검색한 후 확장 프로그램을 클릭하여 실행합니다.
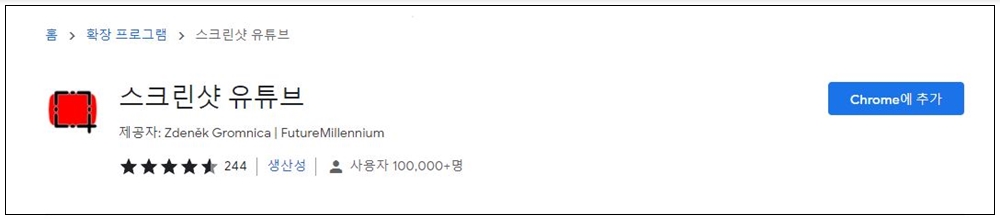
그리고 우측 상단에 파란색 크롬 추가 누르시면 됩니다.

마지막으로 팝업창에서 ‘확장프로그램 추가’를 선택하면 유튜브 캡처 스크린샷 프로그램 설치가 완료됩니다.제대로 설치되어 있는지 확인해볼까요? 우측 상단의 확장 프로그램 버튼을 클릭하면 Screenshot YouTube가 설치되어 있음을 확인할 수 있습니다.’스크린샷 유튜브’ 설치 후 유튜브를 실행하면 영상 바로 아래에 ‘Screenshot’ 버튼이 생성된 것을 확인할 수 있습니다.’Screenshot’을 클릭하면 바로 유튜브 캡처해서 저장됩니다. 외부 캡처 프로그램은 실행하고 크기를 맞춰 캡처해야 하는데 스크린샷은 클릭 한 번이라 편리하고 사이즈에 맞게 캡처되어 편리했습니다. 유튜브 클립 작성 및 공유이번에는 유튜브 영상의 일부만 잘라서 저장 및 공유할 수 있는 방법에 대해 알아보겠습니다. 유튜브 영상 중 실제로 필요한 부분은 일부인 경우가 많은데요. 그 일부 때문에 영상 전체를 저장하거나 공유하는 건 그거잖아요. 하지만 ‘유튜브 클립’ 기능을 이용하면 쉽게 원하는 부분만 잘라 보관·공유가 가능합니다. 먼저 영상 아래 가위 모양의 클립 버튼을 눌러주세요.클립의 이름을 저장한 후 원하는 시간을 입력하고 마지막으로 [클립 공유]를 클릭합니다. 덧붙여서, 미리 원하는 부분의 시작과 종료 시간을 적어 두면 편리합니다.하단에 링크가 생성되었는지 확인할 수 있습니다. 오른쪽 파란색 복사 버튼을 눌러주세요.카카오톡이나 문자, 메일 등 원하는 SNS 매체에 링크를 공유하면 됩니다.이렇게 하면 원하는 부분만 잘라서 유튜브 클립으로 보관 및 공유가 가능합니다.이렇게 만들어진 클립은 유튜브에 자동으로 저장됩니다. 유튜브 홈 화면 왼쪽에서 마이 클립을 클릭하면요.만들어진 클립이 이렇게 보관됩니다. 클립 정리해서 보는 기능은 정말 마음에 드네요.지극히 개인적인 총평오늘은 이렇게 유튜브 캡처 스크린샷 방법과 영상의 일부만 잘라서 보관하고 공유할 수 있는 유튜브 클립 기능에 대해서 말씀드렸습니다. 유튜브 영상이 여러모로 도움이 돼서 스크린샷을 찍는 경우가 많거든요. 또한 영상의 일부만 분리하여 공유 및 보관하는 기능도 유용합니다.
![[Docker] Docker 이미지 - Dockerfile 개념 및 작성법 [Docker] Docker 이미지 - Dockerfile 개념 및 작성법](https://avada.co.kr/wp-content/uploads/2017/10/FTP-error-in-cafe24-compressor.jpg)
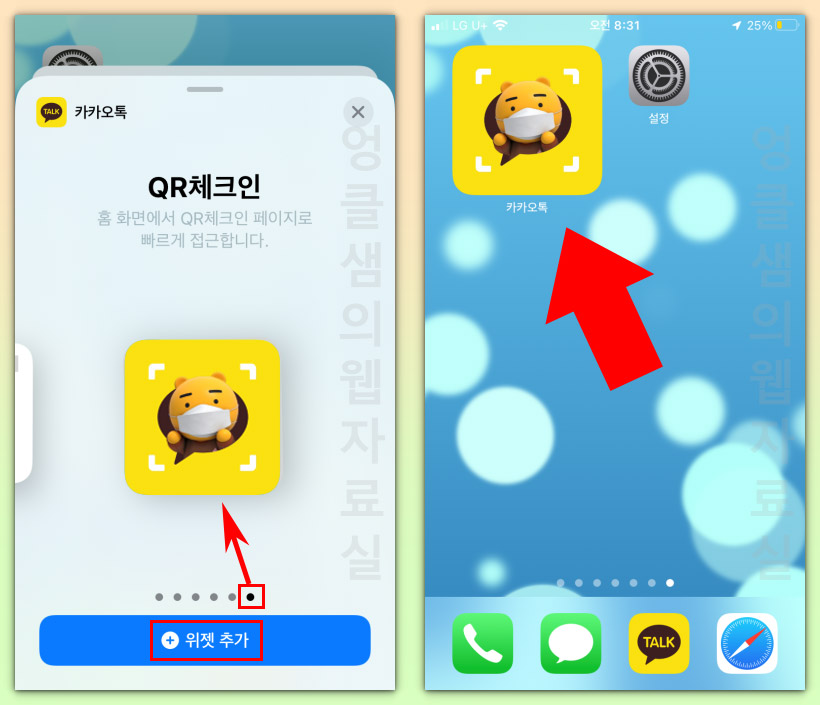
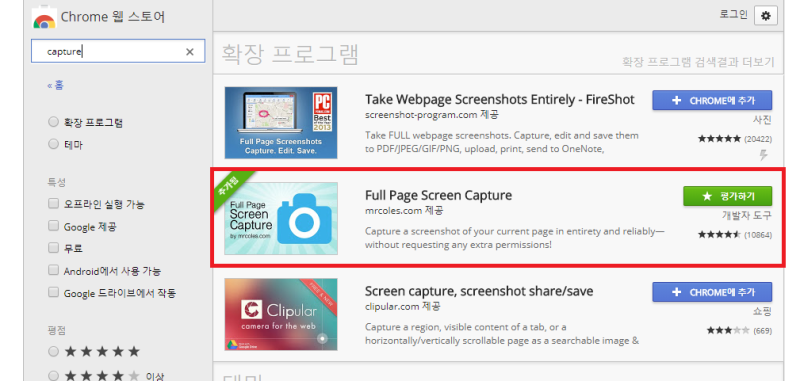
![(3 Inch) [Norev] Citroän Jumper 2002 Camping-Car - 노레브 시트로엥 Citroen 점퍼 Challenger 캠핑카 다이캐스트 (3 Inch) [Norev] Citroän Jumper 2002 Camping-Car - 노레브 시트로엥 Citroen 점퍼 Challenger 캠핑카 다이캐스트](https://forestrv.net/data/file/main2/990437400_cIpFKgoy_C6F7B7B9BDBAC6AE-B8AEC6DBC6AE-C5D7C0CCBAEDB7BA.jpg)