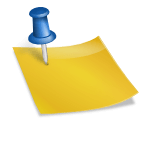안녕하세요 테크 전도사 태피파니입니다. 나는 무언가를 잊어버리는 성향은 아니지만 가끔 집중하고 있거나 미팅 중에 전화가 오면 “나중에 전화할게요”라고 말하며 전화 거는 것을 잊어버릴 때가 있습니다. 오늘은 건망증이 많은 사람들을 위해 간이 타이머를 선물합니다.

창에는 기능이 좋은 타이머가 내장되어 있기 때문에 이를 알고 있거나 활용하는 분은 거의 없습니다. 이유는요. 스마트폰이나 스마트워치 등 주변에 타이머가 많고 심지어 구글 스피커에 말로 부탁하면 알려주기 때문에 노트북이나 컴퓨터 타이머까지 사용할 일이 없죠. 하지만 컴퓨터로 작업을 하던 중 스마트폰을 들고 타이머를 세팅하는 것보다는 윈도우 타이머를 사용하는 것이 빠르고 편하지 않습니까? 오늘은 윈도우 타이머 사용법을 선물할게요.

키보드에서 윈도우 키+S를 눌러 검색창을 엽니다. 한글로 시계를 입력한 후 검색된 시계 앱을 실행합니다.

시계 앱이 실행되는데 가끔 로그인하라는 창이 뜰 수 있습니다. 로그인 하셔도 되는데 무시하셔도 됩니다.

시계 앱이 열리면 화면 왼쪽 타이머를 선택합니다.
타이머 앱에는 4개의 타이머가 표시됩니다. 1, 3, 5, 10분이요. 10분 후에 전화하려면 10분 타이머 재생 버튼을 누릅니다.

타이머는 동시에 실행할 수도 있습니다. 예를들어10분뒤에전화를해야하는데3분뒤에메일을확인하고싶거나…동시에지정하셔도됩니다.타이머 시간이 완료되면 알람소리와 함께 창 화면 하단에 알림창이 나타납니다. 해제 버튼을 누를 때까지는 계속 알람을 걸어주기 때문에 잊을 수가 없네요.4개의 타이머 이외에 새로 타이머를 추가하고 싶다면 화면 하단의 플러스 버튼을 누릅니다. 새 타이머 창이 열려 원하는 시간과 이름을 지정할 수 있습니다.물론 기존 타이머도 수정할 수 있습니다. 화면 하단의 연필 버튼을 누르면 각 타이머가 흐릿해지고 휴지통이 보입니다. 휴지통을 누르면 해당 타이머가 삭제됩니다. 또는 시간이나 이름을 변경하려는 타이머를 클릭하면 수정 창이 나타납니다.오늘은 창에 내장된 타이머에 대해서 말씀드렸어요. 잘 활용하시면 업무에 도움이 될 것 같아요. 아, 시계 앱 포커스 세션이 무엇인지 궁금하신 분들은 아래 링크를 참고해주세요. 활용방법을 설명해놨어요. 읽어주셔서 감사합니다. ^^윈도우 작업을 할 때 눈을 피곤하게 하지 않는 요령이 있습니다.안녕하세요 테크 전도사 태피파니입니다. 집이나 사무실에서 업무차 컴퓨터를 사용하면 항상 후회된다…blog.naver.com#마이크로소프트 #윈도우 #윈도우10 #윈도우11 #시계앱 #타이머
![[Docker] Docker 이미지 - Dockerfile 개념 및 작성법 [Docker] Docker 이미지 - Dockerfile 개념 및 작성법](https://avada.co.kr/wp-content/uploads/2017/10/FTP-error-in-cafe24-compressor.jpg)