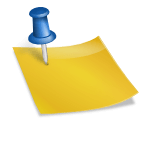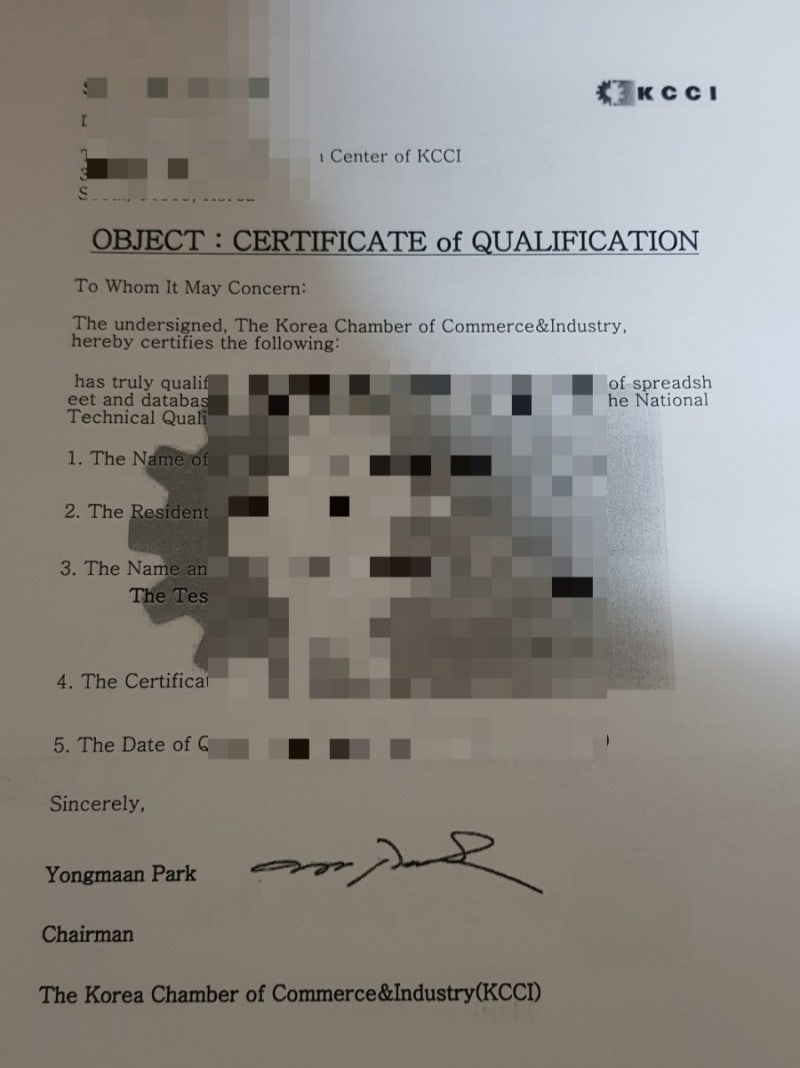이번에는 컴퓨터 화면 캡처 방법을 안내한다. 가족, 친구, 지인에게 PC 관련 정보를 전달할 때 말로 하는 것보다 여러 장의 스크린샷을 공유하는 것이 효율적인 경우가 많다. 백문이 불여일견이라는 사자성어처럼 말이다. 물론 영상으로 녹화하는 것이 가장 좋지만 필자처럼 IT 관련 칩을 전문적으로 전달하는 크리에이터가 아닌 한 그런 수고까지는 부담이 될 것이다. 본문에서 공유하는 세 가지 방법으로도 충분하니 유용하게 사용했으면 좋겠다.
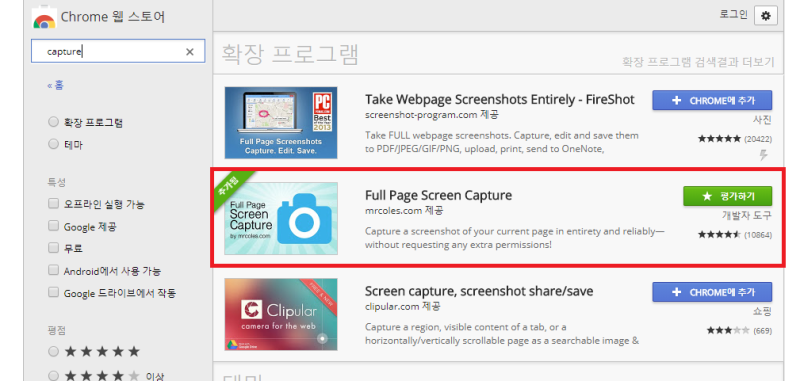
PC에 별도의 프로그램을 설치하지 않고 OS 기본 기능을 활용하는 방법부터 살펴보자. 참고로 이 방법은 Win10 RS5 이상의 버전에서만 가능하다. 만약 여전히 Win7, 8, 8.1 등을 사용하고 있다면 스크롤을 계속 내리고 마지막 방법으로 직행하면 된다.
윈10은 최신 운영체제답게 단순히 전체 화면을 클립보드에 복사하는 것에 그치지 않고 ‘게임바’를 이용한 스크린샷 생성 등 다양한 솔루션을 제시하고 있다. 그 중 필자가 권하는 방법은 [Win + Shift + S]를 동시에 누르는 것이다. 그러면 화면이 조금 흐려지고 상단 중앙에 툴 윈도우가 실행되는 것을 확인할 수 있을 것이다.
심플하지만 강력하다. 사각형/자유형/창문/전체 화면 총 4가지 방식을 지원해 사용자가 원하는 위치에 원하는 크기만큼 쉽게 캡처할 수 있다. 그 중 마우스 클릭 한 번으로 윈도우 전체를 이미지로 만드는 기능이 최고다. 이 기능을 활용하면 더 이상 마우스 포인터를 윈도우 모서리에 맞춘 뒤 정교하게 윈도우 테두리를 따라 영역을 지정할 필요가 없게 된다.

하지만 저장 방식이 조금 오류다. 그런데 저장할 위치와 파일명을 물어봐야 할 것 같은데 왜 조용하다. 마우스로 영역을 선택하면 화면 오른쪽 하단에 작은 팝업창이 하나 출력될 것이다. 클릭해보자. 그러면 ‘Snip and Sketch’라는 OS 기본 프로그램이 실행될 것이다. 그래서 클립보드에 저장되어 있는 이미지를 가져와 자르고, 드로잉, 저장 그리고 공유를 하는 것이다. 물론, 곧바로 다른 프로그램, 예를 들면 워드, 엑셀등으로 「Ctrl+V」, 붙여넣기를 할 수도 있다.
첫 번째 방법의 장점은 OS 버전만 만족하면 프로그램 설치 없이 누구나 쉽게 컴퓨터 화면 캡처 기능을 사용할 수 있다는 점이다. 단점으로는 편집 기능이 빈약하고, 또 어떤 것조차 태블릿 환경에 최적화돼 있다는 점, 그리고 매번 저장 버튼을 클릭해야 한다는 번거로움이다. 1~2장 정도 샷한 후 간단히 마킹할 목적으로 사용이 편리하다.

첫 번째 방법의 장점은 OS 버전만 만족하면 프로그램 설치 없이 누구나 쉽게 컴퓨터 화면 캡처 기능을 사용할 수 있다는 점이다. 단점으로는 편집 기능이 빈약하고, 또 어떤 것조차 태블릿 환경에 최적화돼 있다는 점, 그리고 매번 저장 버튼을 클릭해야 한다는 번거로움이다. 1~2장 정도 샷한 후 간단히 마킹할 목적으로 사용이 편리하다.첫 번째 방법의 장점은 OS 버전만 만족하면 프로그램 설치 없이 누구나 쉽게 컴퓨터 화면 캡처 기능을 사용할 수 있다는 점이다. 단점으로는 편집 기능이 빈약하고, 또 어떤 것조차 태블릿 환경에 최적화돼 있다는 점, 그리고 매번 저장 버튼을 클릭해야 한다는 번거로움이다. 1~2장 정도 샷한 후 간단히 마킹할 목적으로 사용이 편리하다.만약 웹브라우저 상에서 스크린샷을 자주 사용한다면 지금 소개하는 두 번째 방법이 가장 마음에 들 것이다. 네이버에서 만든 ‘웨일(Whale)’에서 제공하는 캡처 기능을 사용하는 것이다. 두 가지 독특한 특징을 지닌다. 첫 번째는 [영역 선택]이다. 내비게이션 바, 타이틀, 메뉴, 아이콘, 콘텐츠 영역 등 웹페이지를 구성하고 있는 각 요소들을 쉽게 이미지로 저장할 수 있다.두 번째 매력 포인트는 [전체 페이지], 즉 “Scroll Capture” 기능이다. 크롬 사용자라면 ‘Full Page Screen’이라는 확장 프로그램을 많은 분들이 애용하고 있을 텐데, 웨일을 사용하면 ‘Alt+3’ 단축키를 통해 순식간에 웹페이지의 처음과 끝을 하나의 이미지(png, jpg의 선택 1) 파일로 만들 수 있다. 진짜 편하다.자동 저장도 지원한다. [설정 모두 보기]에서 화면 캡쳐 항목을 찾은 후 자동 저장 위치와 파일 포맷을 선택하면 된다. 간단하다 이미지의 퀄리티도 뛰어난 편이라 굳이 다른 전문 프로그램을 사용할 필요가 없다.자동 저장도 지원한다. [설정 모두 보기]에서 화면 캡쳐 항목을 찾은 후 자동 저장 위치와 파일 포맷을 선택하면 된다. 간단하다 이미지의 퀄리티도 뛰어난 편이라 굳이 다른 전문 프로그램을 사용할 필요가 없다.마지막 방법은 필자의 최애 프로그램 중 하나인 ‘픽픽’이다. 거의 모든 윈도우 버전을 지원한다. 설치 프로그램임에도 불구하고 개인을 포함한 기업, 단체에서도 무료로 사용할 수 있다는 점이 매력적이다. 프리웨어임에도 다양한 편집 기능을 제공하고 각 기능의 완성도도 나쁘지 않다.기본적으로 8가지 컴퓨터 화면 캡처 도구를 지원한다. 한번 써보면 금방 감이 올거야. 개인적으로 현재 활성화된 영역을 자동으로 선택하는 모드와 고정된 영역을 반복적으로 이미지화하는 모드를 자주 사용한다.픽픽의 또 다른 장점으로는 직관적인 이미지 편집 기능, 그리고 다양한 효과 기능을 들 수 있다. 포토샵 같은 전문 편집 프로그램과 비교할 수 없지만 필자처럼 아마추어 수준의 사용자가 사용하기에는 충분하다. 모자이크, 흐림, 테두리나 액자 넣는 법, 스탬프, 텍스트 삽입, 하이라이트 등 후작업에 자주 사용되는 기능 대부분을 지원한다.단축키 지원, 워드/엑셀/파워포인트 이미지 삽입, FTP 공유, 클라우드 서비스 원클릭 업로드 등 고급 사용자용 기능도 다수 제공하고 있다. 자동 저장도 당연히 가능하다. 여기에 꾸준한 업데이트를 통해 새로운 기능이 추가되고 있으며 버그 수정도 이뤄지고 있다. 근데 무료라니! 이해가 빠르다.단축키 지원, 워드/엑셀/파워포인트 이미지 삽입, FTP 공유, 클라우드 서비스 원클릭 업로드 등 고급 사용자용 기능도 다수 제공하고 있다. 자동 저장도 당연히 가능하다. 여기에 꾸준한 업데이트를 통해 새로운 기능이 추가되고 있으며 버그 수정도 이뤄지고 있다. 근데 무료라니! 이해가 빠르다.단축키 지원, 워드/엑셀/파워포인트 이미지 삽입, FTP 공유, 클라우드 서비스 원클릭 업로드 등 고급 사용자용 기능도 다수 제공하고 있다. 자동 저장도 당연히 가능하다. 여기에 꾸준한 업데이트를 통해 새로운 기능이 추가되고 있으며 버그 수정도 이뤄지고 있다. 근데 무료라니! 이해가 빠르다.
![[Docker] Docker 이미지 - Dockerfile 개념 및 작성법 [Docker] Docker 이미지 - Dockerfile 개념 및 작성법](https://avada.co.kr/wp-content/uploads/2017/10/FTP-error-in-cafe24-compressor.jpg)